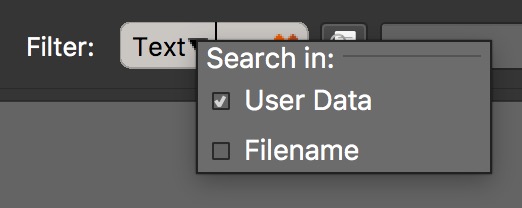Filtering Images
Images in the Tour Browser can be filtered by tag, text, and distance. Pano2VR Pro only.
Filter by Tag
Tags are added to the nodes automatically or by the user. Both user-defined and auto tags will be listed in the Filter menu.
-
Click the Filter type button.
-
Choose Tag.
-
From the menu, select a tag you created or one of the auto tags.
✭ Tags can be inverted. Click the tag to filter for all nodes that do not contain that tag.
Filter by Text
-
Click the Filter type button.
-
Choose Text. The filter icon will change and the menu will change to a text field.
-
Enter text or a string. The Tour Browser will automatically update.
To search for specific text that has been added to either User Data or the filename, click the Text and choose User Data or Filename.
✭ The text filter can be inverted. Click the tag to filter for all nodes that do not contain that text.
Filter by Distance
To filter by distance, the nodes must have GPS.
-
Click the Filter type button.
-
Choose Distance. The filter icon will change and the menu will change to a field to enter distance. The default is set to unlimited. Use the arrows to change or enter a custom distance.
✭ Click the distance to toggle between < and > (lower than or greater than the specified distance).
To change the distance unit, go to the Preferences/Settings > General > Units, and choose between metric or imperial.
Filtering Images in the Tour Browser
Using Tags to Filter Levels
Tags can be added to each node in a tour to signify a specific level of a multi-story building. This is useful for tidying up the tour browser or for when adding levels to a Google Street View tour.